3) Allocate print space for story text, photos, and illustrations according to space parameters and copy significance, using knowledge of layout principles. 4) Plan the contents of publications according to the publication's style, editorial policy, and publishing requirements. 5) Verify facts, dates, and statistics, using standard reference. Vi (pronounced 'vee-eye') is short for 'vi'sual editor. It displays a window into the file being edited that shows 24 lines of text. Vi is a text editor, not a 'what you see is what you get' word processor. Vi lets you add, change, and delete text, but does not provide such formatting capabilities as centering lines or indenting paragraphs. The Text Editor provides a convenient way to construct text strings (including regular expressions) from various data sources, such as attributes, parameters, and constants, where the result is used directly inside a parameter.
*Copyright 1991 by Simon Fraser University. Reprinted with permission.
The vi editor is available on almost all Unix systems. vi can be used from any type of terminal because it does not depend on arrow keys and function keys--it uses the standard alphabetic keys for commands.
vi (pronounced 'vee-eye') is short for 'vi'sual editor. It displays a window into the file being edited that shows 24 lines of text. vi is a text editor, not a 'what you see is what you get' word processor. vi lets you add, change, and delete text, but does not provide such formatting capabilities as centering lines or indenting paragraphs.
This help note explains the basics of vi:
- opening and closing a file
- moving around in a file
- elementary editing
vi has many other commands and options not described here. The following resources can help you get started using the vi editor, and are available at the UW University Book Store:
- 'vi Tutorial.' Specialized Systems Consultants (SSC).
- 'vi Reference.' Specialized Systems Consultants (SSC).
- 'Learning the vi Editor.' Linda Lamb, 1990.
Starting vi
You may use vi to open an already existing file by typing
where 'filename' is the name of the existing file. If the file is not in your current directory, you must use the full pathname.
Or you may create a new file by typing
where 'newname' is the name you wish to give the new file.
https://ameblo.jp/peginue-zunr/entry-12649219473.html. To open a new file called 'testvi,' enter
On-screen, you will see blank lines, each with a tilde (~) at the left, and a line at the bottom giving the name and status of the new file:
~vi Modes
vi has two modes:
- command mode
- insert mode
In command mode, the letters of the keyboard perform editing functions (like moving the cursor, deleting text, etc.). To enter command mode, press the escape key.
In insert mode, the letters you type form words and sentences. Unlike many word processors, vi starts up in command mode.
Entering Text
In order to begin entering text in this empty file, you must change from command mode to insert mode. To do this, type
Nothing appears to change, but you are now in insert mode and can begin typing text. In general, vi's commands do not display on the screen and do not require the Return key to be pressed.
Type a few short lines and press at the end of each line. If you type a long line, you will notice the vi does not word wrap, it merely breaks the line unceremoniously at the edge of the screen.
If you make a mistake, pressing or may remove the error, depending on your terminal type.
Moving the Cursor
To move the cursor to another position, you must be in command mode. If you have just finished typing text, you are still in insert mode. Go back to command mode by pressing . If you are not sure which mode you are in, press once or twice until you hear a beep. When you hear the beep, you are in command mode.
The cursor is controlled with four keys: h, j, k, l.
When you have gone as far as possible in one direction, the cursor stops moving and you hear a beep. For example, you cannot use l to move right and wrap around to the next line, you must use j to move down a line. See the section entitled 'Moving Around in a File' for ways to move more quickly through a file.
Basic Editing
Editing commands require that you be command mode. Many of the editing commands have a different function depending on whether they are typed as upper- or lowercase. Often, editing commands can be preceded by a number to indicate a repetition of the command.
Deleting Characters
To delete a character from a file, move the cursor until it is on the incorrect letter, then type
The character under the cursor disappears. To remove four characters (the one under the cursor and the next three) type
To delete the character before the cursor, type
Deleting Words
To delete a word, move the cursor to the first letter of the word, and type
This command deletes the word and the space following it.
To delete three words type
Deleting Lines
To delete a whole line, type
The cursor does not have to be at the beginning of the line. Typing dd deletes the entire line containing the cursor and places the cursor at the start of the next line. To delete two lines, type
To delete from the cursor position to the end of the line, type
Replacing Characters
To replace one character with another:
- Move the cursor to the character to be replaced.
- Type r
- Type the replacement character.
The new character will appear, and you will still be in command mode.
Replacing Words
To replace one word with another, move to the start of the incorrect word and type
The last letter of the word to be replaced will turn into a $. You are now in insert mode and may type the replacement. The new text does not need to be the same length as the original. Press to get back to command mode. To replace three words, type
Replacing Lines
To change text from the cursor position to the end of the line:
- Type C (uppercase).
- Type the replacement text.
- Press .
Function Of Text Editor Example
Inserting Text
To insert text in a line:
- Position the cursor where the new text should go.
- Type i
- Enter the new text.
The text is inserted BEFORE the cursor.
4. Press to get back to command mode.
Appending Text
To add text to the end of a line:
- Position the cursor on the last letter of the line.
- Type a
- Enter the new text.
This adds text AFTER the cursor.
4. Press to get back to command mode.
Opening a Blank Line
To insert a blank line below the current line, type
To insert a blank line above the current line, type
Joining Lines
To join two lines together:
- Put the cursor on the first line to be joined.
- Type J
To join three lines together:
- Put the cursor on the first line to be joined.
- Type 3J
Undoing
To undo your most recent edit, type
To undo all the edits on a single line, type
Undoing all edits on a single line only works as long as the cursor stays on that line. Once you move the cursor off a line, you cannot use U to restore the line.
Moving Around in a File
There are shortcuts to move more quickly though a file. All these work in command mode.
Moving by Searching
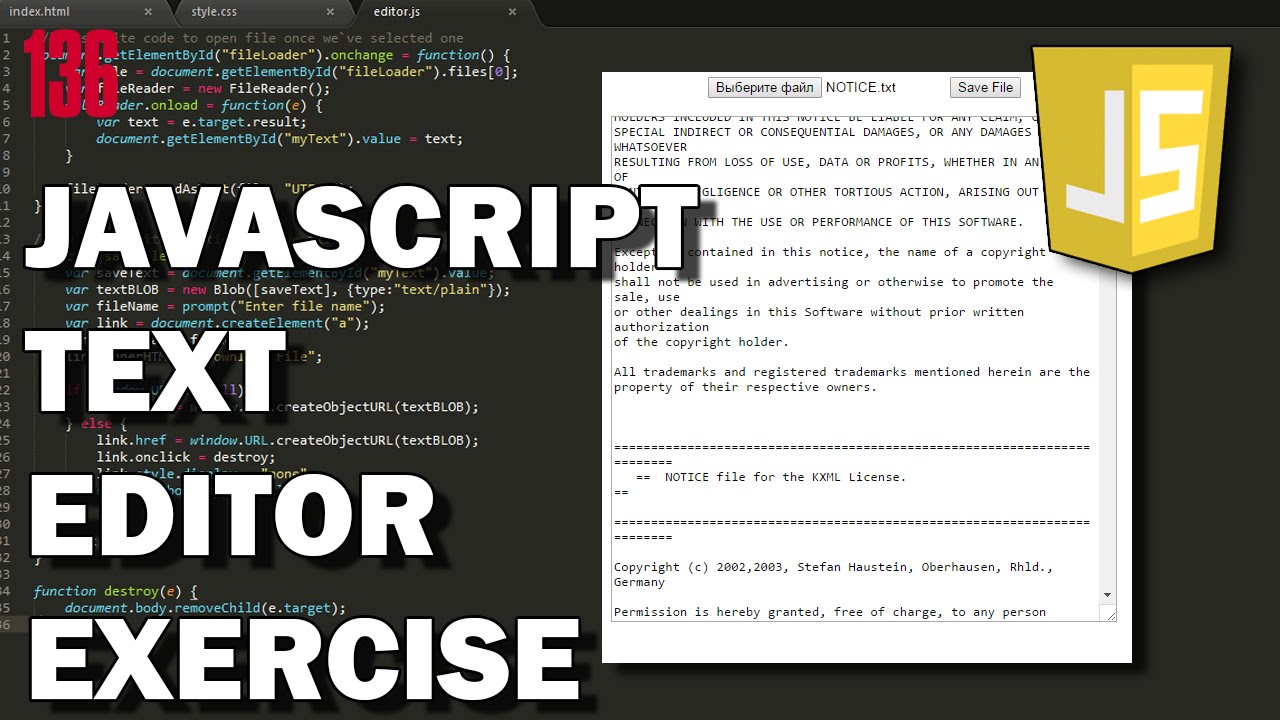
To move quickly by searching for text, while in command mode:
- Type / (slash).
- Enter the text to search for.
- Press .
How to open xls without excel. The cursor moves to the first occurrence of that text.
To repeat the search in a forward direction, type
To repeat the search in a backward direction, type
Closing and Saving a File
With vi, you edit a copy of the file, rather than the original file. Changes are made to the original only when you save your edits.
To save the file and quit vi, type
The vi editor editor is built on an earler Unix text editor called ex. ex commands can be used within vi. ex commands begin with a : (colon) and end with a . The command is displayed on the status line as you type. Some ex commands are useful when saving and closing files.
To save the edits you have made, but leave vi running and your file open:
- Press .
- Type :w
- Press .
To quit vi, and discard any changes your have made since last saving:
- Press .
- Type :q!
- Press .
Command Summary
STARTING vi
ENTERING TEXT
MOVING THE CURSOR
BASIC EDITING
MOVING AROUND IN A FILE
CLOSING AND SAVING A FILE
You can make writing code as complicated as you want, but at the end of the day, all you really need is your favorite, trusty text editor. You can use a simple one like Microsoft's Notepad, but oftentimes it's helpful to have a text editor that has syntax highlighting/coloring, support for multiple languages, a robust find and replace feature, and other features and options that make writing code just a tad bit easier.
If you're in search of a good, free text editor – you've come to the right place. Below you'll find 12 first-class free text editors that are designed with coders' needs in mind. Whether you use a Windows, Mac, or Linux machine – you'll find a few options here that will satisfy your code-authoring needs.
NOTEPAD++
(Windows) https://mytorrent.mystrikingly.com/blog/adobe-3d-character-creator.
NOTEPAD++ is the premier replacement for Microsoft's Notepad. It has an auto-completion feature (for most supported languages) that guesses what you're trying to write, a tabbed interface which is great for working with multiple files without cluttering your task bar, a powerful RegEx find-and-replace feature, code folding, support for a large array of languages (even Assembler!) and much more. These are just some of the features that make NOTEPAD++ my personal default text editor.
Bluefish Editor
(Mac, Linux)
Bluefish Editor is a robust, open source text editor geared towards programmers and web designers. It's known as being a fast, lightweight text editor that can open 500+ documents with ease. It has a built-in function reference browser (for PHP, Python, CSS, and HTML) so you can quickly learn about with particular syntaxes. Check out the Screenshots section to find movies/screencasts (such as learning about working with remote files) and screen shots of Bluefish Editor.
TextWrangler
(Mac)
TextWrangler is a multi-purpose text editor for the Mac OS. It is a programmer-friendly text editor and Unix/Server Admin text editor. It has a useful 'plugin' system allowing developers a way for extending TextWrangler's built-in features. It also has a function browser so that you can quickly find and jump to the function you're looking for (very helpful for those really long files).
Smultron
(Mac) Bbedit 13 0 5 x 4.
Smultron is an easy-to-use text editor. Its simple interface makes it perfect for the minimalist coder. It has the basic features you'd expect from a text editor such as syntax highlighting/coloring but also has cool, helpful features such as the ability to split the viewing pane in two so that you can view files side-by-side, a code snipplet library to allow you to store your often-used code blocks, and a full-screen mode that's intended to make you focus on the task at hand.
Caditor
(Windows)
Caditor is an open source portable text editor written in the .NET framework (C#) that puts speed and performance at the forefront of its design. It has a convenient search box built into the tool bar of the text editor's interface so that you don't have to open another dialog box to perform a search. It has other handy features common to developer-oriented text editors such as line numbering, a compiler feature to allow you to hook it up with your compiler, and FTP feature.
gedit
(Linux)
gedit is the official text editor of the GNOME desktop. Unlike Microsoft's built-in text editor (Notepad), gedit is a more feature-packed text editor geared towards usage for programming and mark-up. With its syntax highlighting, tabbed interface for editing multiple files, and spell-checking feature – gedit is an excellent, free text editor for coders.
GNU Emacs
(Windows, Mac, Linux)
Free Text Editors
GNU Emacs (more commonly referred to simply as Emacs) is a cross-platform, extendable text editor geared towards programmers. One of its defining features is Emacs's ability to be extended – offering you the ability to use it as your project planner and debugger, among other things. It has a file-comparison feature (M-x ediff) that highlights differences between two files (useful for figuring out changes in a file made by coders who don't document/comment their revisions).
Crimson Editor
(Windows)
Crimson Editor is a lightweight text editor for Windows that supports many languages. It has a 'Macros' features which lets you record a sequence of tasks so that you can reuse the sequence with a click of a button. It has a built-in FTP feature, allowing you to upload/download files from your FTP server. Crimson Editor is a solid option for Windows users.
ConTEXT
(Windows)
ConTEXT is another excellent, light-weight, freeware (meaning it's free – but close-sourced) text editor for Windows. It has countless of handy features such as text sorting (helpful when you need to sort things in alphabetical order, for example), the ability to export configuration options so that you can share your configuration or import it into several machines, and a macro recorder for repeating a sequence of tasks. In 2007, ConTEXT development was turned over to David Hadley but continues to be freeware.
SciTE
(Windows, Linux)
SciTE, written on top of the open source Scintilla code-editing component, is a speedy text editor aimed for use in source code editing. It has a standalone .exe version which you can use for portable storage drives (i.e. USB flash drives) so that you can conveniently carry it around and use it on any computer without having to install it. SciTE is compatible with Windows and Linux operating systems and has been tested by the developer on Windows XP and on Fedora 8 and Ubuntu 7.10.
Komodo Edit
(Windows, Mac, Linux)
Komodo Edit is a freeware, cross-platform text editor created by ActiveState. It is a simple text editor based on the popular integrated development environment – Komodo IDE. It has a convenient and flexible Project Manager feature to help you organize and keep track of your project files.
jEdit
(Windows, Mac, Linux)
jEdit is a text editor that specifically caters to programmers. It's written in Java and runs on any operating system that supports You can download a ton of plugins (check out the Plugins Central on jEdit's website) to extend its built-in features. jEdit was designed to combine the best features of Windows, Mac, and Unix text editors.
Additional Resources
- Comparison of text editors (Wikipedia)
- Hive Five: Best Text Editors (Lifehacker)
What do you think?
Find one that you like the best and stick to it, as everything down to the text can influence your clients' web reputation whether they are a golf course or a restaurant. There's a ton of text editors out there so be sure to share your experiences and opinions on the text editors above, and if your favorite isn't on the list – please tell us about it in the comments.
Related Articles
- Best In-browser Development Tool?
