The Secure Digital Ultra Capacity (SDUC) format, described in the SD 7.0 specification, and announced in June 2018, supports cards up to 128 TiB (55328 bytes) and offers speeds up to 985 MB/s, regardless of form factor, either micro or full size, or interface type including UHS-I, UHS-II, UHS-III or SD Express.
Select options QUICK and FORMAT SIZE ADJUSTMENT: ON! That should reset the entire SD card to its original size. If an error occurs at this point it is more likely the card is completely damages. As a last resort you can try and format the card in a dSLR camera or mobile phone that accepts the card. To format your SD card using File Explorer please follow these steps. Step 1: Plug the SD card directly into your computer or through a card reader, USB port. Step 2: When Windows recognizes it, open 'My Computer' to identify the SD card. When you do, right-click and then click Format. FAT32 — Formats the memory card for most platforms with a 4 GB file size limit (e.g., no file on the card can be over 4 GB in size). NTFS — Formats the memory card for Windows only. ExFAT — Formats the memory card for most platforms with no file size limit. The Raspberry Pi's bootloader can only read from FAT16 and FAT32 SD cards. Thus, if you have any SD card with capacities higher than 32Gb, you have to format or reformat such SD card to FAT32 before installing on your Raspberry Pi. Now that you know the format, Let's talk about size. Raspberry Pi SD Card size. SD cards have evolved from time.
Formatting an SD card can come with lots of benefits. One of such happens to be ensuring that you have enough space to store more important data and files. However, there are times when you may not be able to format SD card on your system and there will be an error message.
This post will be revealing details about the best SD card formatter. There is no doubt that any of them will help you format your SD card the easiest way.
Top 3 SD Card Formatter for Windows
1USB Disk Storage Format Tool
This is the first on the list that you can use in formatting your SD card, it is a handy tool which allows you to format any kind of SD card without error occurring.
USB Disk Storage Format Tool has become very popular in recent times due to its outstanding features thereby making it one of the most effective when it comes to formatting SD cards. Some of them are:
It comes with a user-friendly interface.
Memory card can be completely formatted.
Every kind of memory card is supported like micro SD card, SD card and others.
Cons:
There is no partition feature.
Only 4 file formats are supported.
2Windows Inbuilt Format Tool - Disk Management
This is also another top option that you can explore today to ensure that your memory card gets formatted. Regardless of your knowledge about IT, there is no doubt that this tool can be used.
Step 1: In order to get Windows Disk Management launched, you will need to run 'diskmgmt.msc'.
Step 2: Right click on the disk that you want to wipe and choose 'Format'.
Step 3: Size of volume label, allocation unit, and file system should be customized. After that, click on 'OK'.
Step 4: You will be told by windows that such formatting will erase all of your data. 'OK' should be clicked on to continue. It will then commence the process of getting your SD card formatted.
3SD Card Formatter
This tool is simply one of the best when it comes to formatting an SD card in windows. It is very easy that anyone can make use of it today. Some of its main features are highlighted below:
MMC card, external disk, internal disk and SD card can be formatted.
Complete formatting SD card without leaving original data.
Operating systems such as Mac OS 10.12 sierra (and higher), Windows 7 and above are supported.
It is free to download and use.
SD card formatter is easy to make use of. Below are steps you can take to format your SD card:
Step 1: Get your SD card connected to your system. This can be done using a card reader or any other device. Note that administrative privileges will be required to run the program.
Step 2: Just choose the SD card that needs to be formatted. In case the program can't detect your SD card automatically, the refresh button should be pressed. If the card is connected successfully, you will see a logo (blue).
Step 3: Select a format option. You can either choose between 'Quick format' or 'Overwrite format'.
Step 4: After that, you can click on format and the process will begin.
Point of animal crossing. Cons:
Any memory card which has been encrypted by windows 'BitLocker To Go' isn't supported.
Why Do You Need to Format SD Card in Windows?
Formatting an SD in windows is sometimes very necessary. This means that it is a process you may want to carry out in the nearest future due to some reasons. Some of them are:
Ensuring that there is full protection of your privacy.
It is an effective means through which any damaged drive can be repaired.
It can help in solving issues related to write-protected.
To create space for more files to be stored.
To remove virus that can harm your device.
How to Recover Data from Formatted SD Card?
When it comes to recovering data from SD that has been formatted, there are lots of tools that you can make use of. However, some of them may not meet your needs. This means you may end up damaging your drive or not recovering all of your data. This is why you need iMyFone AnyRecover which is a proven data recovery tool.
Top recovery tools are integrated with some of the best features to ensure that you don't have any problem recovering your data from a formatted SD card. AnyRecover has got all of such features and some of them are listed below.
Key Features of AnyRecover:
Data can be easily recovered from any type of device. These could be SD card, digital cameras, smartphones, external drives, USD flash drives, hard drives and more.
Apart from formatted data, any form of data loss can be recovered. These could be virus attack, damaged drive, mistakenly deleted data, lost partition and others.
Support recovering over 1000 types of files including audios, videos, emails, documents and so on.
100% safe data recovery and high recovery rate.
AnyRecover is a easy-to-use tool without any tech skills required. To know how to use this program, you can refer to the complete guide here:
How to Recover Formatted SD Card Free: Complete Guide, Tips
Conclusion
Based on the above, it can be seen that the process of formatting SD card isn't difficult once you understand the most effective SD card formatter to make use of. Also, it is obvious that you can possibly recover files from an SD card which has been formatted with the right tool such as iMyFone AnyRecover.
Stay calm if SD card showing wrong size on your computer. It might be a faulty SD card or virus infection. To fix the Micro SD card showing wrong size error, you should first format the SD card to its full capacity by using some SD card formatting tools as recommended here. Next, use EaseUS Data Recovery Wizard to recover data from the formatted SD card if you fail to create a backup in advance.
SD Card Is Not Showing Full Capacity
'I bought a SanDisk micro SD card a year ago, and it's 8GB. This morning when I transferred some photos from the SD card to the other on my Windows 10 computer, to free up some space, later I check its property, it shows around ~500MB capacity. That's not true. What happened? It should be as the original 8GB I think.'
Typical reasons:

As far as we concerned, the issue of SD card showing the wrong size mainly owes to three aspects.
- 1. Cheap and faulty SD card bought from dishonest vendors
- 2. Incompatible with card readers or host devices
- 3. Infected by computer viruses
Viable solutions:
When you exclude the causes of the mentioned incompatibility, to restore the SD card to its full size for a normal working state, you need to perform a quick format.
There are some good SD card formatting tools which are free to use on Windows 10/8.1/8/7. Pick up a handy one you prefer.
- Warning
- As formatting SD card will erase data on it, make sure that you have created a backup (refer to how to back up SD card before formatting). Otherwise, you can only use EaseUS Data Recovery Wizard to recover data from the formatted SD card.
Method 1. Disk Management
Step 1: Right-click This PC/My Computer > Manage.
Step 2: Select Disk Management under Device Manager, find and right-click on SD card and select Format..
Step 3: Rename and reset the file system of SD card to NTFS or FAT32 as your need, follow the onscreen guidelines to complete the format process.
After this, you'll regain all the storage size of your SD card and you can use it for storing and saving files and data again then.
Method 2. EaseUS disk formatting software
This is third-party free partition software, so it requires you to download and install on your computer, and then follow the guide to format the SD card.
Step 1: Open EaseUS Partition Master. Find your SD card and right-click the partition you want to format and choose 'Format'.
Step 2: Set a new partition label, file system (NTFS/FAT32/EXT2/EXT3), and cluster size to the selected partition, then click 'OK'.
Step 3: Click 'OK' on the pop-up window to continue.
Step 4: Click the 'Execute Operation' button on the toolbar, then click 'Apply' to start formatting your SD card.
Method 3. DiskPart command line
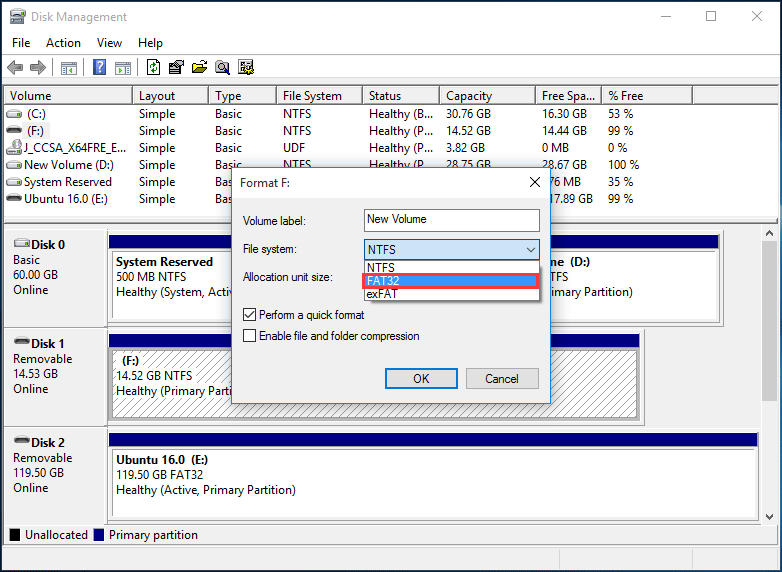
As far as we concerned, the issue of SD card showing the wrong size mainly owes to three aspects.
- 1. Cheap and faulty SD card bought from dishonest vendors
- 2. Incompatible with card readers or host devices
- 3. Infected by computer viruses
Viable solutions:
When you exclude the causes of the mentioned incompatibility, to restore the SD card to its full size for a normal working state, you need to perform a quick format.
There are some good SD card formatting tools which are free to use on Windows 10/8.1/8/7. Pick up a handy one you prefer.
- Warning
- As formatting SD card will erase data on it, make sure that you have created a backup (refer to how to back up SD card before formatting). Otherwise, you can only use EaseUS Data Recovery Wizard to recover data from the formatted SD card.
Method 1. Disk Management
Step 1: Right-click This PC/My Computer > Manage.
Step 2: Select Disk Management under Device Manager, find and right-click on SD card and select Format..
Step 3: Rename and reset the file system of SD card to NTFS or FAT32 as your need, follow the onscreen guidelines to complete the format process.
After this, you'll regain all the storage size of your SD card and you can use it for storing and saving files and data again then.
Method 2. EaseUS disk formatting software
This is third-party free partition software, so it requires you to download and install on your computer, and then follow the guide to format the SD card.
Step 1: Open EaseUS Partition Master. Find your SD card and right-click the partition you want to format and choose 'Format'.
Step 2: Set a new partition label, file system (NTFS/FAT32/EXT2/EXT3), and cluster size to the selected partition, then click 'OK'.
Step 3: Click 'OK' on the pop-up window to continue.
Step 4: Click the 'Execute Operation' button on the toolbar, then click 'Apply' to start formatting your SD card.
Method 3. DiskPart command line
Step 1: Type cmd in the search box in Windows 10 and then you'll get the best match Command Prompt. Right-click on it and choose 'Run as administrator'.
When does call of duty come out time. Step 2: In the command prompt, type diskpart and press 'Enter'.
Step 3: Type list disk to list all the available drives and press 'Enter'.
Step 4: Type select disk + disk number ( for example, select disk 0) to select the SD card you want to format and press Enter.
Step 5: Type clean to clean the SD card you have selected and press 'Enter'.
Step 6: Type create partition primary to create a partition on the cleaned SD card and press 'Enter':
Step 7: Type format fs=ntfs (or format fs=exfat) and press 'Enter' to format the drive with NTFS or exFAT.
Step 8: Type assign letter=drive letter (for example, assign letter=E) to assign a drive letter and press 'Enter'.
How to Recover Data from Formatted SD Card
Disk formatting should be taken very carefully as we addressed for many times, it's going to wipe all data out, leaving you a blank SD card in the end.
With no backup at hand, at the same time, lost data after formatting. Calm down for a second. Now try to download EaseUS Data Recovery Wizard and follow the guide to perform SD card formatted data recovery.
Graphic card for pubg emulator. Step 1. Run SD card recovery software and scan the card.
Launch EaseUS Data Recovery Wizard on your PC and select your SD card. Then click 'Scan' to start finding lost data on your SD card.
Step 2. Check found SD card data.
How To Reformat A Micro Sd Card
After the scanning process, you can click 'Filter' to quickly find wanted files.
Step 3. Restore SD card data.
Reformat Sd Card To Original Size Chart
You can check and preview found files by double-clicking each one of them. Then click Recover to save found SD card files to a secure location on your PC or external storage.
